
Einstellung der Unterstützung für WSC 5.3 und 5.4
1. August 2023 – 1. Etappe
- Die reguläre Unterstützungsperiode ist abgelaufen, es werden keine Updates oder Support mehr für unsere Produkte für die
 1
1
Um kostenlosen Support für unsere Produkte zu erhalten ist ein kostenloser Benutzeraccount erforderlich.
Wir bieten Ihnen eine große Auswahl an verschiedenen professionellen Premium Produkten für die WoltLab Community Suite um Ihren Auftritt im Internet von anderen abzuheben! WoltLab Themes with Love - Qualität macht den Unterschied...

 1
1

 3
3

 3
3
[trennlinie][/trennlinie]
[trennlinie][/trennlinie]
Zunächst einmal ist es wichtig die richtige Produkt-Version für Ihr Projekt auszuwählen. Um diese ermitteln zu können ist es hierbei relevant welche WoltLab Suite Version für Ihr Projekt verwendet wird. Hierbei haben wir uns an den Produktversionen der WoltLab Suite orientiert, es sind die ersten beiden Versionsnummern der WoltLab Suite Core relevant:
WoltLab Suite Core Version 3.0.X entspricht der Produktversion 3.0.X - ( Outdated )
WoltLab Suite Core Version 3.1.X. entspricht der Produktversion 3.1.X. - ( Outdated )
WoltLab Suite Core Version 5.2.X entspricht der Produktversion 5.2.X - ( Outdated )
WoltLab Suite Core Version 5.3.X entspricht der Produktversion 5.3.X
WoltLab Suite Core Version 5.4.X entspricht der Produktversion 5.4.X
( "X" dient als Platzhalter und steht hierbei für eine beliebige Versionsnummer )
Versionsnummer herausfinden:
Loggen Sie sich diesbezüglich in das Administrationsmenü ein und wechseln Sie in der linken Seitenleiste auf "Konfiguration" sowie anschließend auf den Menüpunkt "Pakete".
In der Paketliste suchen Sie das Paket "WoltLab Suite Core" (ID: 1) und können dort ihre Versionsnummer der WoltLab Suite Core nachsehen.
[trennlinie][/trennlinie]
[trennlinie][/trennlinie]
Download auf SK-Designz:
Haben Sie das Produkt bei uns im Shop erworben können Sie Ihr Produkt in Ihrem Kundenkonto in der Downloadübersicht herunterladen.
( Hierzu ist es notwendig in der Lizenzverwaltung eine gültige Domain zu hinterlegen bei der das Produkt verwendet werden soll. )
Download im WoltLab PluginStore:
Haben Sie das Produkt im WoltLab PluginStore erworben, wechseln Sie auf Woltlab.com zum Menüpunkt "Plugin-Store" sowie anschließend auf den Unter-Menüpunkt "Gekaufte Dateien". Wählen Sie hier das gewünschte Produkt aus und navigieren Sie zur Produktseite. Im Tabmenü anschließend auf "Versionen" wechseln und die entsprechende Version für Ihre WoltLab Suite Version herunterladen.
Installation:
Haben Sie Ihr Produkt erfolgreich heruntergeladen, muss dieses nur noch installiert werden. Loggen Sie sich diesbezüglich in Ihr Administrationsmenü ein und wechseln Sie in der linken Seitenleiste auf "Konfiguration" sowie anschließend auf den Menüpunkt "Pakete". Wählen Sie den Button "Paket hochladen" aus und laden Sie anschließend Ihr eben heruntergeladenes Produkt hoch - "Absenden". Nun müssen Sie die Installation noch einmal mit "Weiter" bestätigen und anschließend läuft die Installation automatisch durch.
[trennlinie][/trennlinie]
[trennlinie][/trennlinie]
Die einfachste Methode das gewünschte Produkt zu installieren, ist die "Paketserver"-Variante. Damit diese auch zuverlässig arbeitet, müssen Sie zu allererst den jeweiligen Paketserver für Ihre WoltLab Suite Installation hinterlegen. Dazu loggen Sie sich in Ihr Administrationsmenü ein und wechseln Sie in der linken Seitenleiste auf "Konfiguration" sowie anschließend auf den Menüpunkt "Paketserver", über das "+"-Icon rechts daneben können Sie einen Paketserver hinzufügen.
Die Adresse sowie Benutzerdaten (Benutzername und Passwort) sind in Ihrem Kundenkonto hinterlegt. Beachten Sie auch hier dass Sie den jeweiligen Paketserver passend zu Ihrer WoltLab Suite Installation (Versionsnummer) verwenden. Wenn Sie sich unsicher sind welcher Paketserver der richtige ist, können Sie dies identisch zur "Produktversion ermitteln" (Weiter oben im Text) prüfen.
Ist dies erledigt, müssen Sie dem Paketserver mitteilen dass dieser nach verfügbaren Paketen suchen soll, dazu wechseln Sie im Administrationsmenü in der Linken Seitenleiste zu "Verwaltung" sowie anschließend auf den Menüpunkt "Cronjobs". Führen Sie den Cronjob "Aktualisiert Paket-Informationen" aus (Dreieck / Play-Button). Fertig.
Wechseln Sie in der linken Seitenleiste auf "Konfiguration" sowie anschließend auf den Menüpunkt "Pakete". Sie können nun im Suchfeld den Namen Ihres erworbenen Produkts eingeben (z.B. "Basic Core"). Nun wird Ihnen eine Liste mit Paketen angeboten, wählen Sie hier das gewünschte Produkt aus indem Sie das "+"-Icon vor dem Paketnamen anwählen. Loggen Sie sich nun (falls erforderlich) mit Ihren Kundendaten (Mein Konto) ein, anschließend läuft die Installation automatisch durch.
Hinweis: Falls die Installation nicht funktionieren sollte oder eine Fehlermeldung erscheint, hinterlegen Sie in Ihrer Installation den "Authentifizierung-Code".
[trennlinie][/trennlinie]
[trennlinie][/trennlinie]
Hinweis: Dieser Schritt ist für Kunden der "WoltLab Cloud" (Managed Hosting) notwendig!
Hinweis: Dieser Schritt spricht lediglich Kunden an welche ihr Produkt auf WoltLab über den WoltLab PluginStore erworben haben.
Die benötigten Paketserver von WoltLab sind bereits mit der Installation der WoltLab Suite bei Ihnen eingerichtet worden. Um erworbene Produkte aus dem WoltLab PluginStore bei Ihnen zu installieren wechseln Sie in der linken Seitenleiste auf "Konfiguration" sowie anschließend auf den Menüpunkt "Pakete".
Sie können nun im Suchfeld den Namen Ihres erworbenen Produkts eingeben (z.B. "Basic Core"). Nun wird Ihnen eine Liste mit Paketen angeboten, wählen Sie hier das gewünschte Produkt aus indem Sie das "+"-Icon vor dem Paketnamen anwählen. Loggen Sie sich nun (falls erforderlich) mit Ihren Kundendaten (Benutzername und Passwort von Woltlab.com) ein, anschließend läuft die Installation automatisch durch.
Alternative Anleitung von WoltLab: Installation von weiteren Apps - WoltLab®
Sie haben eine offene Frage oder einen Auftrag für uns und möchten uns ganz ohne Registrierung und vollkommen unkompliziert kontaktieren? Dann schreiben Sie uns einfach über unser Kontaktformular! Wir werden uns anschließend schnellstmöglich mit Ihnen in Verbindung setzen.
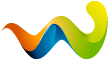
... auch WoltLab Cloud-Kunden gehen bei uns nicht leer aus! All unsere Produkte sind nicht nur streng durch WoltLab überprüft worden sondern auch ausnahmslos im WoltLab PluginStore verfügbar! Die Produktversionen sind dabei komplett identisch, es entstehen keinerlei Nachteile!